Last month, we launched Google Sheets add-on which is now helping multiple non-developers and non-Windows OS users use our text analysis APIs without writing a single line of code. The Google Sheets add-on is currently being used by more than 1000 users. Also, we have resolved all the bugs reported by our users. You can install the latest version of Google Sheets add-on here.
In this article, we have discussed a few troubleshooting steps for issues which you might face while using the Google Sheets add-on.
Paste-as-values after analyzing in Google Sheets add-on:
After analyzing the rows or columns, once you close the Google Sheets after saving your sheet and re-opening the sheet later, you might face the issue of increase in quota. This will be due to the running of formula again on the ParallelDots formula column.
To avoid this, please follow the steps mentioned below:
Step 1 - Select the row or column in which you have applied the formula and select a different row in which you want to paste the analyzed data.
Step 2 - Go to Edit →Select Paste as Special→ Select Values only.
Step 3 - Delete the row or column in which the formula was applied.
This will not let the quota increase and will keep your data safe and secure.
Please check the GIF below to see the detailed description:
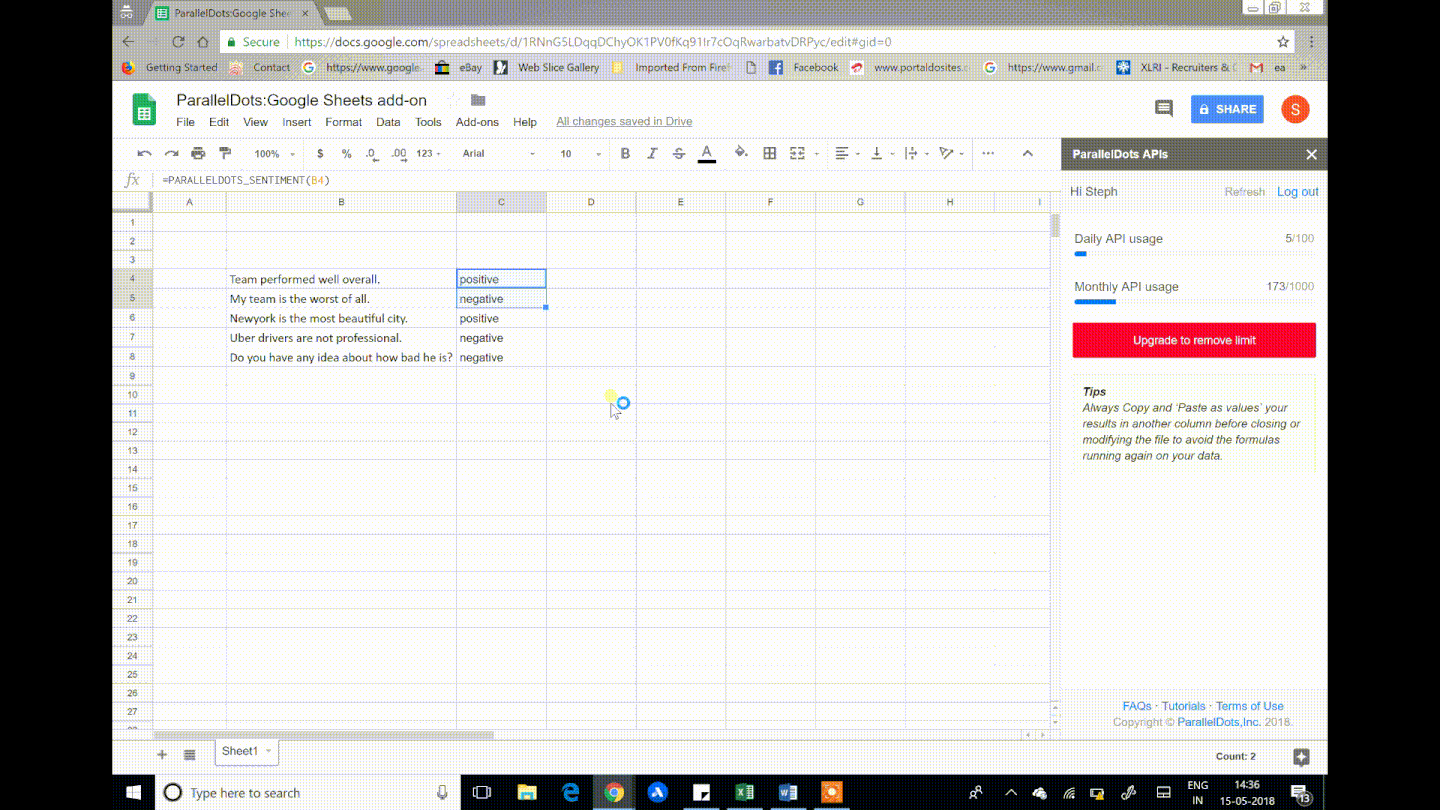
Account Upgradation:
Whenever you are analyzing the data and if your free tier gets exhausted before completing the analysis then you can always upgrade your account by just attaching your credit card. If your Google Sheets add-on is open at the time of upgrading your account then your quota will not get refreshed. Once you have upgraded then just Sign out and Sign in again in the Google Sheets add-on, to get your quota refreshed.
Further, you can check the video here to learn how to use ParallelDots Google Sheets add-on.
Also, check here the documentation of ParallelDots Google Sheets add-on.
Click here to check Excel add-in troubleshooting steps.
We hope that these steps will help you troubleshoot the problems you face with the ParallelDots Excel Add-in. Please mail to support@paralleldots.com if you are facing other issues while using ParallelDots Excel add-in.
%20(1).png)
%20(1).png)
